In World of Warcraft, a critical aspect that can significantly boost your experience is the variety of WoW addons. These are not mere modifications or simple tweaks; they are must-have tools ingeniously woven into the game’s fabric by a community of enthusiasts and experts.
World of Warcraft Addons serve as a great solution, guiding players through all types of content and in-game needs, offering various enhancements ranging from simple interface improvements to serious changes in gameplay dynamics (like DBM or Gladius).
This guide aims to explain how to use WoW addons (install, update, uninstall). It will be super-useful for newcomers to Azeroth and veterans who may find instruments from this overview handy.
Installing WoW Addons Manually: The Process Explained
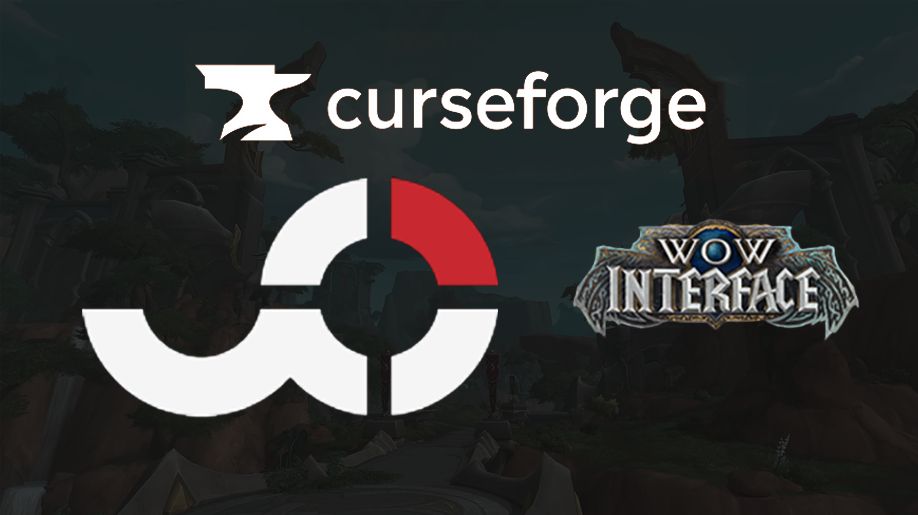
Installing addons for World of Warcraft can significantly enhance your gaming experience by providing additional functionality, user interface improvements, and customization options.
Here’s a step-by-step guide on how to install WoW addons:
- Download the Addons:
- First, you need to download the addons you want to use. Popular sources for WoW addons include websites like CurseForge (now part of Overwolf), WoWInterface, and Wago.io.
- Addons are usually downloaded as ZIP files.
- Locate the WoW Addons Folder:
- The addons folder is located in the World of Warcraft directory. The default path is usually C:\Program Files (x86)\World of Warcraft\_retail_\Interface\AddOns for the retail version of the game. For Classic WoW, the path will be similar but ends with _classic_ instead of _retail_.
- If you can’t find the folder, right-click the WoW icon you use to launch the game, select “Open file location,” and navigate from there.
- Extract the Addons:
- Extract the downloaded ZIP files using a file extraction program (such as WinRAR or 7-Zip).
- Once extracted, you’ll have a folder for each addon.
- Copy the Extracted Folders into the WoW Addons Folder:
- Copy the extracted addon folders and paste them into the AddOns folder inside the WoW directory.
- Ensure you’re copying the addon folder itself and not just the contents.
- Launch World of Warcraft:
- Start the game and log in.
- On the character select screen, click on the “AddOns” button in the lower-left corner.
- Here you can see a list of installed addons. You can enable or disable specific addons for each of your characters.
- Configure the Addons:
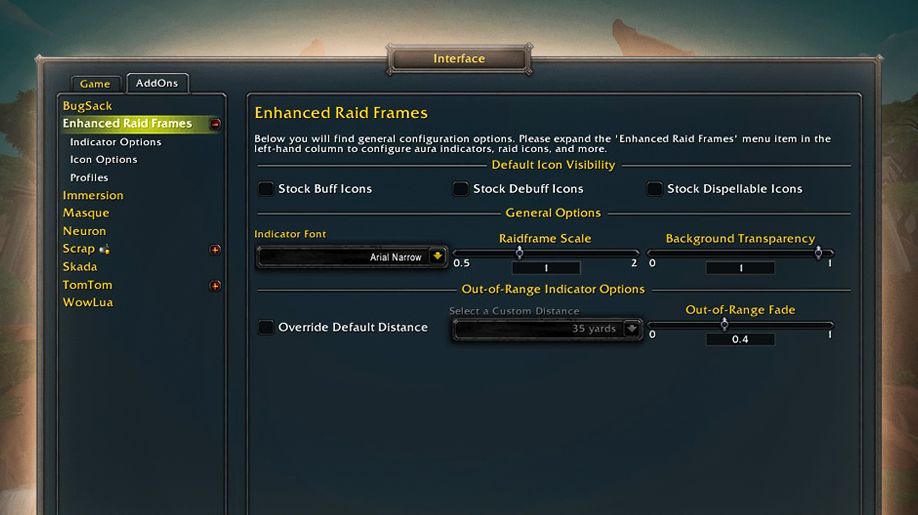
- Once in-game, most addons will have a settings menu where you can customize various options. This is usually accessible via the game’s interface options or a separate menu.
- Updates:
- Remember that addons may need to be updated when WoW receives major updates. Some programs can automate this process. Read more about them below.
WoW AddOn Managers: Windows and MacOS
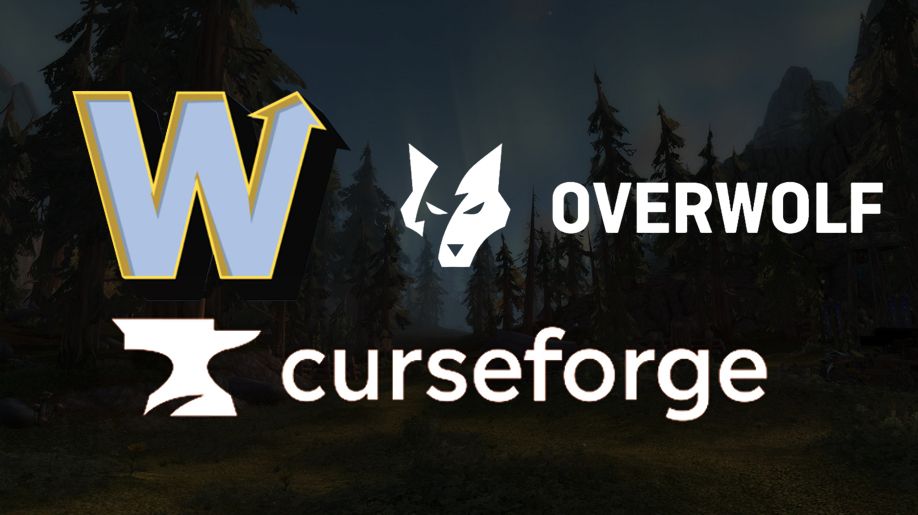
Addon managers are essential tools, significantly simplifying the process of managing, installing, and updating WoW addons. These third-party applications have a user-friendly interface and simplify the process by handling the download, extraction, and placement of World of Warcraft addons in the correct folder and keeping them up-to-date. I would call them an App-Store for WoW addons.
Here’s all you need to know about WoW Addon managers:
- Functionality:
- Automated Installation and Updates: This software can automatically install addons and keep them up-to-date. When WoW is updated, these managers ensure your addons are compatible with the latest version.
- Simplified Management: They provide a centralized platform to manage all your addons, allowing you to enable, disable, or delete them easily.
- Popular Addon Managers:
- CurseForge: Integrated with the Overwolf platform, CurseForge is one of the most popular addon managers. It offers a vast choice and an intuitive interface for managing them. Here’s their official site: https://www.curseforge.com/wow.
- WoWUp: An open-source addon manager, WoWUp is known for its simplicity and ease of use. It allows users to quickly update their addons and is compatible with multiple repositories. It’s a perfect solution for Mac users, granting a user-friendly interface and a wide range of opportunities. Check https://wowup.io/ for more information.
- Ajour: A newer addition to the addon manager scene, Ajour is lightweight and focuses on performance and simplicity. It supports multiple game clients and is quickly gaining popularity for its clean design.
- Overwolf: While Overwolf itself is not an addon manager, it hosts CurseForge and offers additional gaming-related features and overlays.
- Advantages:
- Time-Saving: Automating the update process saves a significant amount of time, especially for players who use a lot of addons.
- Reduced Errors: Manual updates can sometimes lead to errors or conflicts; addon managers minimize these issues.
- Discoverability: They provide easy access to a vast library, making it simpler to discover new mods that can enhance your gaming experience.
- How to Use:
- After downloading and installing an addon manager, you can link it to your WoW directory.
- The manager will display your current addons and allow you to search and install new ones.
- Regularly open the manager to check for and apply updates.
- Safety and Reliability:
- Reputable managers ensure that the addons sourced through them are safe and free from malicious software.
- It’s important to download these managers from their official websites to avoid potential security risks.
Summing up, addon managers are a perfect solution for WoW players, streamlining the process of customizing their game interface and ensuring a more efficient and enjoyable gaming experience.
Uninstalling WoW Addons: How do you delete them?
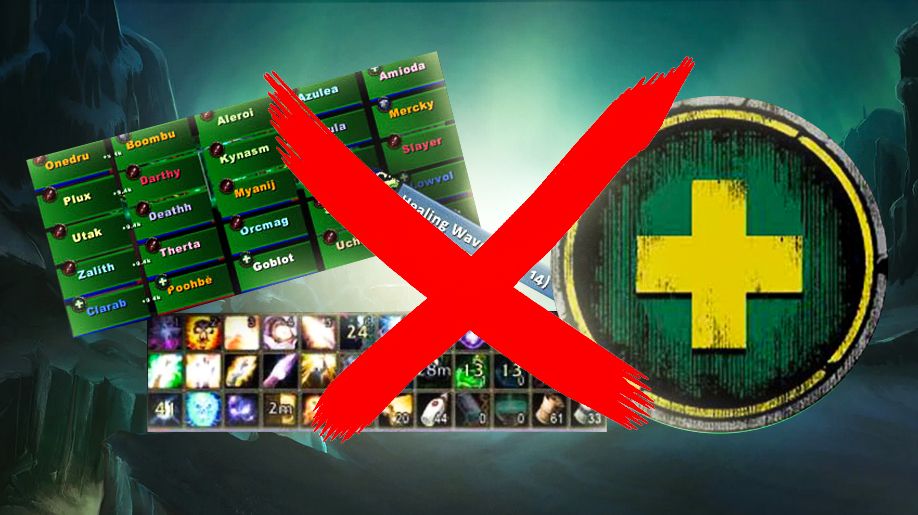
Uninstalling addons in World of Warcraft is a simple process that can be done manually. Here’s a step-by-step guide on how to remove them:
- Close World of Warcraft: Before making changes to addons, make sure WoW is completely closed. This ensures that the game does not overwrite your changes when it closes.
- Access the WoW Addons Folder:
- Navigate to the WoW directory where the game is installed. The default path is usually something like C:\Program Files (x86)\World of Warcraft\_retail_\Interface\AddOns for the retail version of WoW. For WoW Classic, the directory ends in _classic_ instead of _retail_.
- If you’re unsure where WoW is installed, right-click the WoW shortcut icon and select “Open file location”.
- Locate and Delete the Addons:
- Inside the AddOns folder, you’ll find separate folders for each of them.
- To uninstall an addon, delete its corresponding folder. For example, if you want to remove an addon named “Example123», you would find and delete the “Example123» folder.
- Confirm Changes in the Game:
- After deleting the addon folders, launch World of Warcraft.
- On the character select screen, click on the “AddOns” button in the lower-left corner. Here, you should see that the ones you deleted are no longer listed.
- Clear Saved Settings (Optional):
- If you want to remove any saved settings associated with the addons, you will also need to delete their corresponding files in the WTF folder, typically located at C:\Program Files (x86)\World of Warcraft\_retail_\WTF (or _classic_ for Classic WoW).
- Be cautious when deleting files from the WTF folder, as it contains all your in-game settings. Only delete files that you know are related to the addon you’re removing.
- Using an Addon Manager (Optional):
- If you have installed an addon manager like CurseForge, WoWUp, or Ajour, you can also uninstall addons using these tools. They often provide a more user-friendly interface to manage your collection, including uninstallation.
Remember: uninstalling an addon will remove any associated customizations or settings. If you think you might want to use it again, you could consider deactivating it in the game’s addon menu instead of deleting it.
